Setting Up the Z-Wave Plus Plugin
Setup guide for the Z-Wave Plus software plugin
Overview
This plugin is designed to allow HomeSeer HS4 to monitor and control Z-Wave devices using ZWave JS.
Compatible Systems
This plugin is designed for HomeSeer HS4-powered systems including the following:
HomeTroller Pi hub or HS4-Pi
HomeTroller Plus hub or HS4
HomeTroller PRO hub or HS4PRO
This plugin is not compatible with HomeTroller SEL hubs nor with HomeTroller S6 hubs (running Win 7) as their operating systems are not compatible with Z-Wave JS UI.
Compatible Devices
This plugin supports thousands of Z-Wave devices. The complete list is available here: https://devices.zwave-js.io/
Requirements
HomeSeer Hub or HS4 Software
Compatible Z-Wave adapter (SmartStick, Z-NET, and just about any other USB stick controller available)
Setup
For most new HomeSeer users or new Z-Wave users managing a single Z-Wave network.
DO NOT SKIP THIS STEP: Update the Z-Wave Plus plugin to v1.0.10.0 (or later). To do this navigate to Plugins > Manage, locate the Z-Wave Plus plugin card and click the download icon highlighted in yellow below.
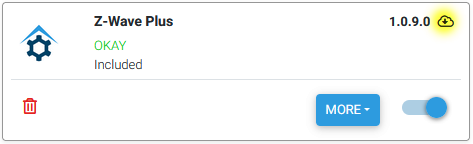
Navigate to Plugins > Z-Wave Plus > Add Network.
In the Add a Z-Wave Network stepper, select Internal as the Instance Type and click CONTINUE.
Create a Network Name. If using a SmartStick or Z-NET, recommend entering SmartStick or Z-NET to keep things simple.
Select the Connection Type and settings, then click CONTINUE
USB - Most Z-Wave USB stick controllers
Then choose the serial port assigned to your USB stickNetwork (TCP) - for network connected controllers
Then enter the URL for your network connected controllerZ-NET - for HomeSeer Z-NET controllers
Then select the Z-NET from the drop down listInternal - for HomeTroller Pi hubs with internal Z-Wave controllers
Then select the serial port assigned to your internal controller
For the Security Keys Configuration, choose from the following, then click CONTINUE
Generate random security keys
Select this if you’re building a Z-Wave network from scratchImport security keys from legacy Z-Wave plugin
Select this if converting from the legacy Z-Wave plugin to Z-Wave PlusEnter security keys manually
Select this if moving a Z-Wave network from another system to Z-Wave Plus
The Verify step will summarize your settings. If everything looks right, click CONTINUE. If not, click the BACK button(s) and edit the settings as needed.
Once the network has been created, click FINISH.
Menu Options
Add Device
Select this option to add Z-Wave devices to your system.
Remove Device
Select this option to remove Z-Wave devices from your system.
Manage Devices
This option will display all devices that have been added to the Z-Wave JS Front End of your controller and will allow you to create or update instances of these devices to your HomeSeer Devices page.
Add Network
Select this option to create a Z-Wave network. For most users, this is the first thing to set up and is only done once. Users will multiple Z-Wave controllers will need to create networks for each.
Device Diagnostics
Select this option to initiate the following diagnostic functions for individual devices
Ping Node - performs a quick communications test for the device
Rebuild Routes - performs a Z-Wave network rediscovery for the device
Re-interview Node - scans a device for its properties and recreates or update the existing HomeSeer device
Remove Failed Node - removes a device from the Z-Wave controller when the device is no longer accessible on the network
Update Firmware
Select this option to update the firmware on any Z-Wave end device
Advanced Functions
Select this option to initiate the following advanced functions
Ping All Nodes - performs a quick network wide communications test all devices (excluding devices normally asleep)
Rebuild All Routes - performs a Z-Wave network rediscovery for all devices (excluding devices normally asleep)
Restart Interface - performs a restart of your Z-Wave interface
Backup Interface - performs a backup of your Z-Wave interface
Restore Interface - restores a Z-Wave interface using a Z-Wave backup
Reset and Erase Interface - Erases all data from a Z-Wave interface
Manage Locks
Select this option to manage user codes for your Z-Wave locks
Manage Associations
Select this option to manage Z-Wave associations for your devices
Z-Wave JS Front-End
Select this option to access the Z-Wave JS UI control panel
By default, Z-Wave JS Front-End is designed to be accessed on the local network (LAN). Remote access is possible with the use of port forwarding (for port 8091) but not via MyHS.
Settings
Select this option to manage your Z-Wave networks and logging settings
