SmartStick Firmware Updates
Use this guide to update the firmware of a HomeSeer SmartStick (G8 or G3) Z-Wave USB stick.
Requirements
HomeSeer SmartStick G8 or G3 Z-Wave USB Interface
A Windows PC with at least one free USB port running Windows 10 (or later)
The Windows drivers for the SmartStick must also be present on the PC. If it isn’t, download and install it
SmartStick G8: https://homeseer.com/updates4/CH343SER.ZIP
SmartStick G3: https://homeseer.com/updates4/CP210x_Win10.zip
Downloads
Model | Download | Release Notes |
|---|---|---|
SmartStick G8  |
| |
| ||
| ||
SmartStick G3  |
|
Procedure
Back up your SmartStick G8 node information. If you run into problems, you can use this to recover.
If using a HomeSeer hub, navigate to Plugins > Z-Wave (or Z-Wave Plus) > Advanced Functions to find the backup function and follow the steps.
If using Home Assistant (or any other smart home software), consult their documentation for backup procedures.
Install the SmartStick on any free USB port of your Windows PC. If it’s currently connected to HomeSeer, Home Assistant or any other smart software, shut that software down.
Download the appropriate PC Controller firmware updater and extract the files to your PC.
In the extracted folder, double click ZWaveControllerUI.exe. A Windows protection message may appear. If it does, click More info, then click Run anyway. This will launch the Z-Wave PC Controller.
Click the settings button (with gear icon), then select the COM port that’s associated with your SmartStick:
For SmartStick G8, the description will be "USB-Enhanced-SERIAL CH9102"
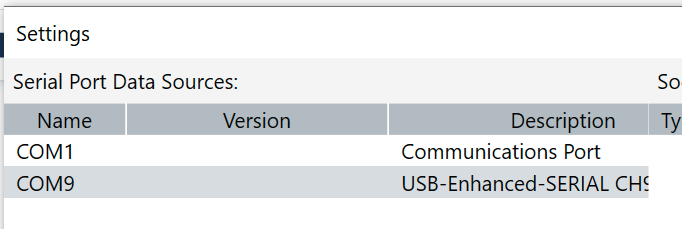
For SmartStick G3, the description will be “Silcon Labs CP210x USB…”
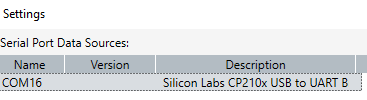
Click the OTW Firmware Update button.
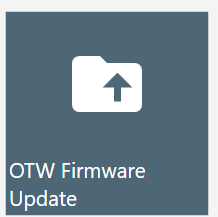
In Windows file explorer, locate the firmware file (ending with .gbl), select it, then Open it. This will begin the update process.

When done, this message will appear at the bottom of the screen: "Connected to COMX after Firmware Update to Z-Wave X.XX"

Your SmartStick is now updated to the new version and may be used with the compatible software of your choice.
