Updating Firmware for Sonoff ZBDongle-E Zigbee USB Controller
Use this guide to update the firmware of a Sonoff ZBDongle-E Zigbee Interface for EMBER driver support.
EZSP drivers have been deprecated by Zigbee2MQTT and will no longer be supported. Because of this, we HIGHLY RECOMMEND upgrading your ZBDongle-E stick and changing to the EMBER drivers.
Requirements
Sonoff ZBDongle-E Zigbee USB Interface
Sonoff ember firmware v7.4.3 (or later)
A PC with free USB A port
Chromium-based web browser
HomeSeer users: HomeSeer Zigbee Plus plugin v 1.0.3.0 (or later)
Procedure
Note that the screenshots below show v7.4.3 and are for information purposes only. Your screens will display a newer version than that.
Download the ZBDongle-E firmware and save it to your PC.
Navigate to https://darkxst.github.io/silabs-firmware-builder/
Click the purple CONNECT button under the image of the ZBDongle-E
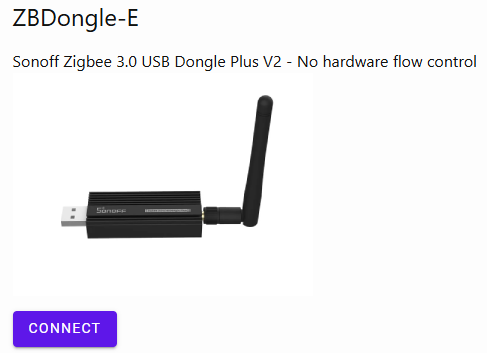
In the dialog box that appears, select the SONOFF dongle and click the blue Connect button.
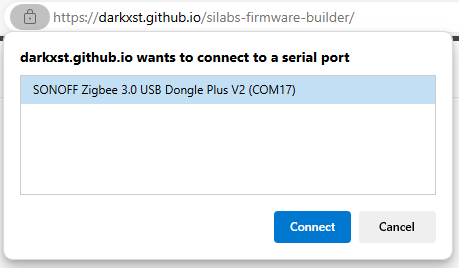
Once the software connects, click CHANGE FIRMWARE.
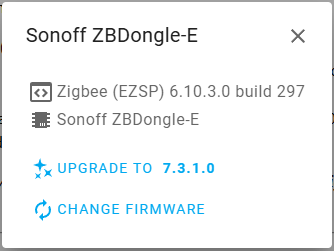
On the next screen, select the option to upload your own firmware and select the file previously downloaded to your PC.
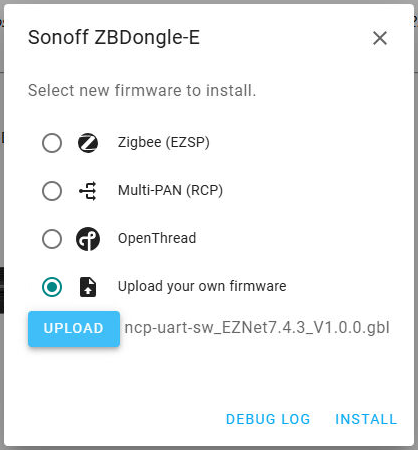
Click INSTALL. The upgrade process will take a bit of time to complete. Wait for this to finish.
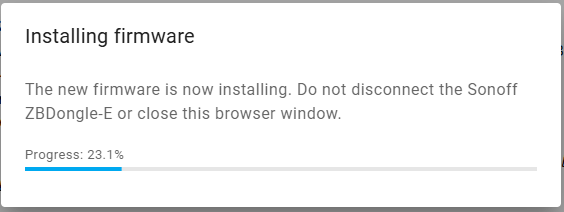
Upon completion, this dialog will appear. Click CONTINUE
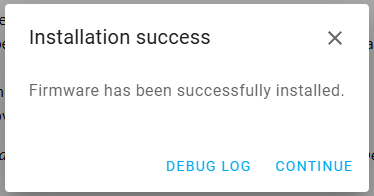
The updater will once again connect to the stick and a final dialog box will appear that displays the firmware version on the stick.
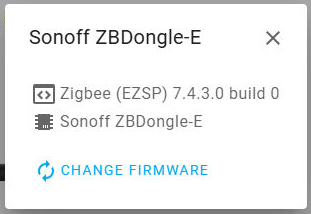
The firmware upgrade is complete. We recommend power-cycling the stick by removing and then reattaching it to the USB port.
Additional Steps for HomeSeer users
From the HS4 web UI, navigate to Plugins > Zigbee Plus > Zigbee2MQTT Back-End
In the Zigbee2MQTT Status section, click the STOP button
In the Zigbee Adapter Settings section, change the adapter type from ezsp to ember. Then click SAVE.
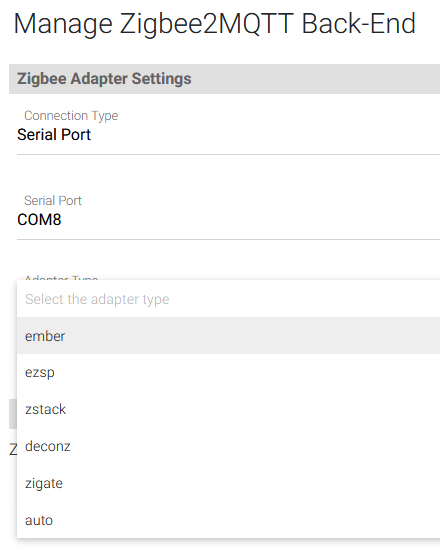
In the Zigbee2MQTT Status section, click the START button and wait for Zigbee2MQTT to start up again.
