Running HS4 as a Service on Windows
This document details the procedure required to run HS4 as a service on a Windows computer or Windows-based HomeTroller hub.
Application vs Service
Windows applications can only be launched on computers that have been logged into after startup. Because of this, HS4 systems must be configured to automatically log in on startup. This is relatively easy to set up but it does present a security challenge. Conversely, Windows services can be configured to launch automatically on startup without logging in. This is a more secure approach, especially for computers that are not physically secured.
Installing the Service
- Install HS4 v4.2.7.0 (or later)
- Launch the HS4 application
- Open the Windows system tray on the task bar and locate the HS4 icon

- Right-click on the icon and select Install Service from the menu. This will install the service.
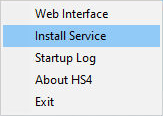
- Right-click the icon and select Exit to close the HS4 application.
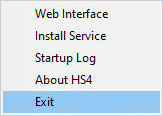
- Launch the HS4 application again. Then open the menu again and select Start Service. This will start the service.
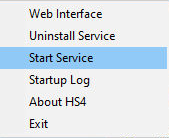
- From this point on, HS4 will launch and run automatically when your system starts up.
Firewall Settings
A new firewall rule is automatically added to your system when the v4.2.7.0 (or later) is installed. However, the rule may not work in some cases. If you have difficulty accessing your web interface from another computer, you'll need to create a new Windows firewall rule. To do so, follow these steps:
- Open the control panel Allow an app through Windows Firewall
- Click the Change Settings button at the top to enable editing of the rules
- Click the Allow another app... button at the bottom
- Click the Browse... button and locate the HomeSeer service app. For most systems, that will be C:\Program Files (x86)\HomeSeer HS4\HomeSeerService.exe
- Click the Network types... button and make sure Private and Public check boxes are ticked
- Click the Add button to complete the rule
You should now have a new firewall rule for HomeSeer HS4 Service

Installing Updates
It's not necessary to stop the service to install HS4 updates. Simply use the standard process that's handled from the Updates section of the General tab on the HS4 Setup screen.
Alternately, should you wish to install updates manually, you'll need to stop the service and exit the HS4 application first.
Uninstalling the Service
Should you wish to revert to running HS4 as an application, follow these steps:
- Launch the HS4 application (if it's not running already)
- Open the Windows system tray, right click on the HS4 icon and select Stop Service from the menu. This will stop the service.
- Open the menu again and select Uninstall Service. The service will now be uninstalled.
- From this point on, HS4 will launch and run as an application.
Known Issues
When HS4 is running as a service...
- The HS4 service will not be able to work with microphones or speakers controlled directly by Windows audio services. However, text to speech (TTS) and HomeSeer native voice recognition (VR) are supported through the HomeSeer Speaker Client (speaker.exe). TTS, VR and playing audio files are supported via HSTouch Android clients (iOS HSTouch does not support VR).
- The HS4 application does not normally need to run and is only used to install, uninstall, start and stop the HS4 service. It will not automatically launch on startup. Should you wish to have the HS4 application launch on startup (optional), you can use the Windows Task Scheduler to set this up. See this doc for details.
- HSSentry will not launch (and should not be needed).
- ASPX pages should load properly as long as HS4 is installed into the default location. If HS4 is installed in a different directory, you'll need to edit the /html/Web.Config file and change <compilation tempDirectory="c:\Program Files (x86)\HomeSeer HS4\Temp" /> to the location of your Temp directory.
- Note that the service runs under the Windows LOCALSYSTEM account. This means it will use this account for it's regional settings (date/time formats). This article explains how to change the regional settings on the LOCALSYSTEM account:
Using custom regional settings when running HomeSeer as a service - HomeSeer Message Board
