Web Server Startup Problems
Start here if you encounter problems running HS4 after installation
Overview
HomeSeer software is a web application that uses a web browser for its user interface. If the web interface won’t load, it’s usually due to Windows security settings or to a conflict with another web application already on your PC.
Problem
If you receive the following error via the HS3/HS4 application log, see the fix below.
HomeSeer~Unable to render embedded object: File (~Warning~) not found.~Error starting web server, port in use? Are you running a web server on the designated port? Edit settings.ini in the Config folder and change gWebSvrPort=## to a different port #. The requested address is not valid in its context. Startup Complete, 1 errors detected, check the log for more information.
Solution
HS3 and HS4 uses web server port 80 by default. If you get a web server error when starting HS3/HS4, another program may already be using that port. You can fix that issue by assigning the HS4 web server to another port. This issue occurs on some Windows 10 installs. Here's how to do that:
- Make sure that the HS3/HS4 software is not currently running. Making the changes below while HS3/HS4 is running will not resolve the issue.
- Open your Windows File Explorer and locate the 'settings.ini' file in the HS4/Config folder. (C:\Program Files (x86)\HomeSeer HS4\Config)
- Open the settings.ini file with NotePad and change the gWebSvrPort port setting to '88' (or some other open port). If the gWebSvrPort setting doesn't exist, just create it as shown below.
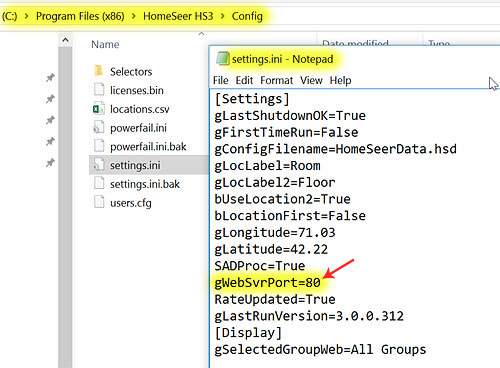
- Save and close the settings.ini file and start HS3/HS4 again. The web server should work now.
Still having a problem?
Many versions of antivirus software come with a firewall that is turned on by default. This firewall can prevent the HomeSeer web server from running even if the firewall is running on a separate PC! Consider temporarily disabling any antivirus software or firewall running in your home network or, alternately, ensure that HomeSeer is added to the list of allowable programs. Restart HomeSeer. If that doesn’t work, check the other possibilities below.
Other Possible Causes
If you try the options above but still can’t get the web interface to load, there are a few other possibilities.
- Think back to when you first ran HomeSeer. Did you get any warnings or messages like “Do you want to allow this…?”. If you clicked “No”, that would have prevented the HomeSeer web server from running. This type of message can be generated by 3rd party security programs (MacAfee, Symantec, etc). If you have any of these installed, adjust the settings to allow access by HomeSeer (using the port number above).
- Did you get any errors when installing HomeSeer? If so, re-run the installer file by right-clicking on it and choosing “Run as Administrator” (Vista, Windows 7) from the pop-up menu.
- Restart HomeSeer, If that doesn’t work, contact us directly. We’ll troubleshoot the problem with you directly to get you up and running!
