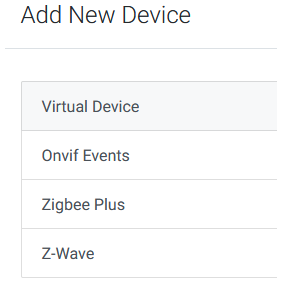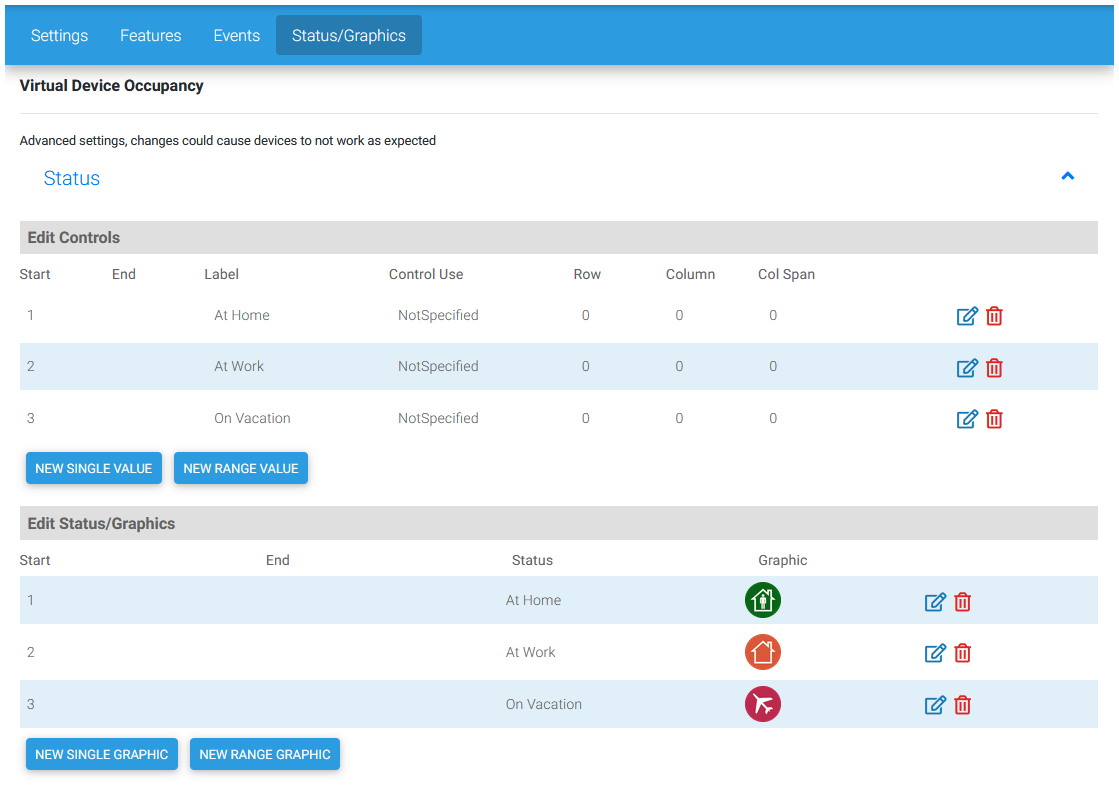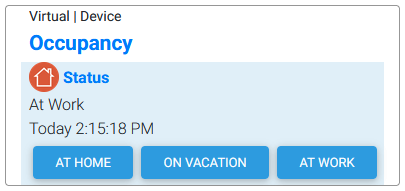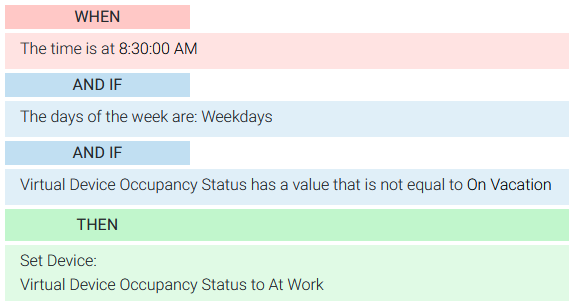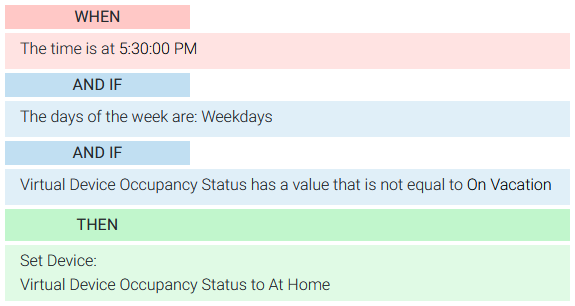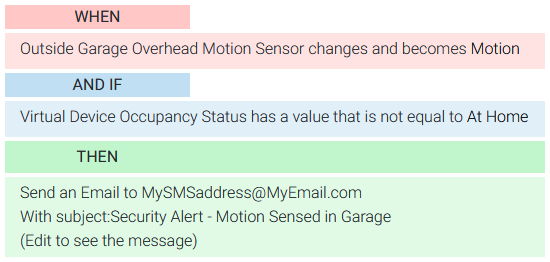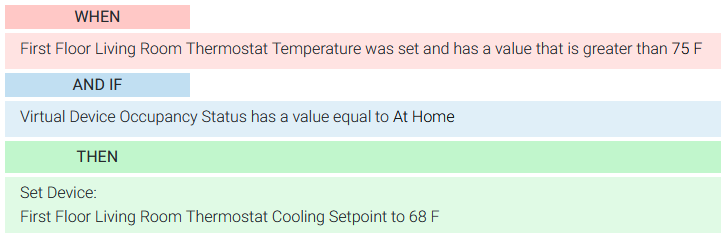Working With Virtual Devices
Virtual devices are unique, powerful features. This guide explores common uses of virtual devices.
Overview
Conventional HomeSeer devices are designed to monitor and control the status of physical smart home products like wall switches, smart plugs, smart sensors and more. However, virtual devices are used to monitor and control concepts or other non-physical states. These devices may be controlled with events (automations) and may in turn be used to control physical devices with additional events.
There are quite a few applications for virtual devices. Here are a few...
- Occupancy (at home, at work, on vacation, etc)
- Moon Phase (full, new, waxing gibbous, etc)
- Weather Conditions (rain, snow, windy, hail, stormy, etc)
- Seasons (fall, winter, spring, summer)
- Time of Day (dusk, night, dawn, day)
- Laundry Status (In progress, finished)
- Group Control of Devices (On, Off)
If you ever want to track a status, situation or the state of something, it's likely you can create a virtual device to do exactly that!
Example
In the following example, we'll create a virtual device to track occupancy and then add some events (automations) that will control that device, which will in turn affect other events.
Step 1
Create a virtual device to track 3 different types of occupancy; At Home, On Vacation, At Work. This device can be controlled manually (by pressing the blue buttons) or it can be controlled with events.
| Step 1: Add Device | Step 2: Configure Device Status/Graphics | Step 3: Control Device |
|---|---|---|
|
|
|
| On the HS4 Devices page, click the | Access the Status/Graphics page and add 3 values with text and icons as shown above. | Click the 3 blue buttons to confirm that the text values and icons change status |
Step 2
Create events (automations) that will change the occupancy device values based on day of the week and time of day. In this scenario, you'll leave for work at 8:30 am on weekdays and will arrive at home at 5:30 pm.
| Event to Change Occupancy to At Work | Event to Change Occupancy to At Home |
|---|---|
|
|
| This event fires at 8:30 AM on weekdays when you're not on vacation and sets the Occupancy device to At Work. | This event fires at 5:30 PM on weekdays when you're not on vacation and sets the Occupancy device to At Home. |
Step 3
Create events that work in concert with the occupancy device for better security and energy efficiency
| Event to Issue Alert When Motion Sensed and Occupancy NOT At Home | Event to Turn on the AC when Temperature Rises and Occupancy set to At Home |
|---|---|
|
|
| This event fires if motion is sensed at home when you're not At Home. So this will only fire if you're At Work or On Vacation. | This event turns on the cooling when the temperature rises but only if you're At Home. It will not fire if you're At Work or On Vacation. |
Manual Control
Because virtual devices may be controlled like any other device, they can be used to launch or otherwise affect events too. In the examples above, you can manually change the value of Occupancy to On Vacation to affect all of these events. Similarly, you can create virtual devices to launch events for group and scene control.