Creating a Plugin
What you should know
You should be familiar with the following topics before developing a plugin for the HomeSeer platform:
- Visual Studio
- C# or Visual Basic
- The basics of creating a dotNET Framework console application
- NuGet dependency manager
Create a new project
Create a new console app project targeting .NET Framework 4.6.2 in your choice of language. (Examples are provided in C# and VB)
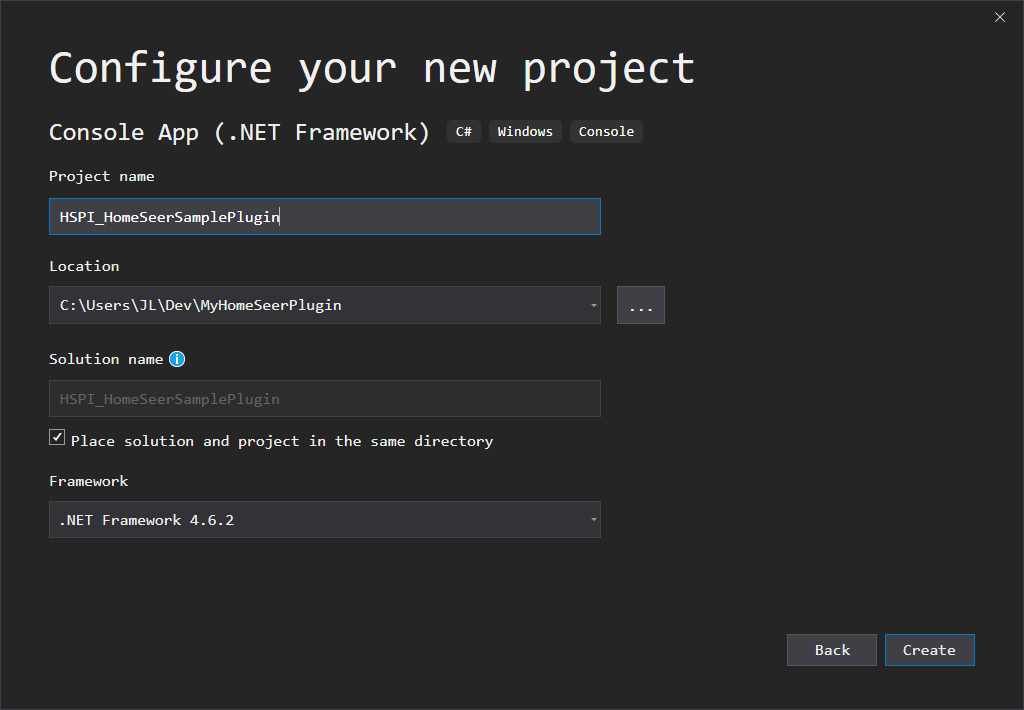
The project's root namespace and assembly name must start with HSPI_
For example: HomeSeerSamplePlugin should be HSPI_HomeSeerSamplePlugin
Add PluginSDK NuGet package
The PluginSDK is available through NuGet for inclusion into your plugin projects.
- Right-click your project in the Solution Explorer
- Select Manage NuGet Packages... from the menu
- In the Browse tab, search for homeseer pluginsdk
- Install the latest version of HomeSeer-PluginSDK to your project.
- Clear the search box and click the Installed tab
The list of currently installed NuGet packages for your project should look like this:
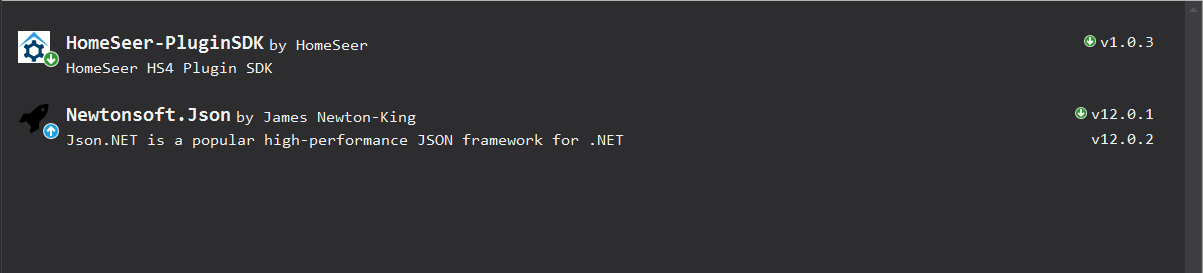
In some older versions of Visual Studio, the default NuGet package source is not configured. Make sure the following package source is configured: https://api.nuget.org/v3/index.json
Define HSPI class
The HomeSeer platform utilizes reflection to facilitate communication between plugins and the system. When HomeSeer connects to a plugin, it looks for an HSPI class defined at the root of the assembly namespace.
Create a new class in your project called HSPI that inherits from AbstractPlugin.
C#
using HomeSeer.PluginSdk;
namespace HSPI_HomeSeerSamplePlugin {
class HSPI : AbstractPlugin {
}
}VB
Imports HomeSeer.PluginSdk
Public Class HSPI
Inherits AbstractPlugin
End ClassImplement required AbstractPlugin members
Override all of the required methods and properties in your HSPI class. Delete the default code in the three overridden methods that throw exceptions, and return true in OnSettingsChange. You will define these later on in the plugin development process.
C#
protected override void Initialize() {
}
protected override bool OnSettingChange(string pageId, AbstractView currentView, AbstractView changedView) {
return true;
}
protected override void BeforeReturnStatus() {
}
public override string Id { get; }
public override string Name { get; }
VB
Protected Overrides Sub Initialize()
End Sub
Protected Overrides Function OnSettingChange(pageId As String, currentView As AbstractView, changedView As AbstractView) As Boolean
Return True
End Function
Protected Overrides Sub BeforeReturnStatus()
End Sub
Public Overrides ReadOnly Property Id As String
Public Overrides ReadOnly Property Name As String
Name the plugin
The Name of the plugin is what is shown to users on the HomeSeer platform. It should be unique and represent what your plugin does.
Do not use any special characters in the name of your plugin except "-", ".", or " " (space), and please aim for 16 characters or less to ensure the name displays correctly on all display sizes.
C#
public override string Name { get; } = "HomeSeer Sample Plugin";VB
Public Overrides ReadOnly Property Name As String
Get
Return "HomeSeer Sample Plugin"
End Get
End PropertySet the plugin Id
The Id property on the HSPI class is used by HomeSeer as the unique identifier for your plugin. It is recommended to use the name of your plugin, removing special characters, and spaces. Case is ignored. See the AbstractPlugin.Id Property documentation for more information.
C#
public override string Id { get; } = "HomeSeerSamplePlugin";VB
Public Overrides ReadOnly Property Id As String
Get
Return "HomeSeerSamplePlugin"
End Get
End PropertyThis is all that is necessary to create and start a plugin on the HomeSeer platform. Your HSPI class should look like the class below.
C#
using HomeSeer.Jui.Views;
using HomeSeer.PluginSdk;
namespace HSPI_HomeSeerSamplePlugin {
public class HSPI : AbstractPlugin {
protected override void Initialize() {
}
protected override bool OnSettingChange(string pageId, AbstractView currentView, AbstractView changedView) {
return true;
}
protected override void BeforeReturnStatus() {
}
public override string Id { get; } = "HomeSeerSamplePlugin";
public override string Name { get; } = "HomeSeer Sample Plugin";
}
}VB
Imports HomeSeer.Jui.Views
Imports HomeSeer.PluginSdk
Public Class HSPI
Inherits AbstractPlugin
Protected Overrides Sub Initialize()
End Sub
Protected Overrides Function OnSettingChange(pageId As String, currentView As AbstractView, changedView As AbstractView) As Boolean
Return True
End Function
Protected Overrides Sub BeforeReturnStatus()
End Sub
Public Overrides ReadOnly Property Id As String
Get
Return "HomeSeerSamplePlugin"
End Get
End Property
Public Overrides ReadOnly Property Name As String
Get
Return "HomeSeer Sample Plugin"
End Get
End Property
End ClassFinish startup object
The last thing to do to get the plugin ready to build, is initialize and start the plugin in the application's Program.Main method. All of the code needed to start a connection between the plugin and HomeSeer is already taken care of in the AbstractPlugin.Connect Method; so the only thing you need to do in Program.Main is initialize an instance of the HSPI class and call Connect.
C#
namespace HSPI_HomeSeerSamplePlugin {
internal static class Program {
private static HSPI _plugin;
public static void Main(string[] args) {
_plugin = new HSPI();
_plugin.Connect(args);
}
}
}VB
Module Program
Dim _plugin As HSPI
Sub Main(ByVal args As String())
_plugin = New HSPI()
_plugin.Connect(args)
End Sub
End ModuleAdd app.config file
All plugins must include an application config file to help in locating dependent assemblies. Without this file, your plugin may not work correctly. This is discussed in more detail in Plugin Packaging.
Add a new file to the project called app.config with the code below, using the Id of your plugin in the privatePath attribute of the probing tag.
app.config
<?xml version="1.0" encoding="utf-8"?>
<configuration>
<startup>
<supportedRuntime version="v4.0" sku=".NETFramework,Version=v4.6.2"/>
</startup>
<runtime>
<assemblyBinding xmlns="urn:schemas-microsoft-com:asm.v1">
<probing privatePath="bin/HomeSeerSamplePlugin;bin/homeseer"/>
</assemblyBinding>
</runtime>
</configuration>See the Microsoft docs on Configuring Apps by using Configuration Files for more information on the available tags.
Build and deploy
HomeSeer probes its install directory for EXE files that begin with HSPI_ (which should automatically be the name of the application file produced by your project). There are a couple of different ways to go build and deploy a plugin to begin testing it with HomeSeer. You can build the project and then manually copy all of the files to their respective locations in the HomeSeer install directory, run your plugin remotely, configure the project build process to automatically copy everything to the HomeSeer install directory, or a combination of any of these methods; whichever works best for you. Prior to publishing your plugin though, it is always recommended to test a replicate user experience by deploying the plugin directly to the HomeSeer install directory and letting HomeSeer initialize the connection just like if you installed it from the store to your system for the first time.
Issue HS-4
There is currently a bug in assembly management when it comes to facilitating custom liquid tags in HTML feature pages that prevents a plugin EXE from being deleted or overwritten unless the HomeSeer system is stopped.
Manual deployment
- Pros
- Allows you to accurately represent the user experience by letting HomeSeer initialize the connection to the plugin
- No need to clean up any unintended files copied during the build process
- Cons
- Can be time consuming and tedious unless you have a post-build script
- Must start and stop the plugin through HomeSeer
- Can't debug with breakpoints
To manually deploy your plugin to the HomeSeer install directory:
- Build your project (do not build directly to the HomeSeer install directory)
- Copy the outputted EXE file (HSPI_HomeSeerSamplePlugin.exe) and the app.config (HSPI_HomeSeerSamplePlugin.exe.config) files for your project to the root of the HomeSeer install directory. This is the same folder that HS4.EXE is in.
- Copy any additional assemblies to a corresponding bin path within the HomeSeer install directory matching the Id of your plugin. This should match the directory defined in your plugin's app.config file. (bin\HomeSeerSamplePlugin\)
- Copy any HTML files to a corresponding path under the html folder in the HomeSeer install directory matching the Id of your plugin. (html\HomeSeerSamplePlugin\)
- Navigate to the Manage Plugins page in HomeSeer - Your plugin should now be in the list of installed plugins
- Start your plugin
Remote debugging
- Pros
- Full debugger suite available through IDE
- Fast development iterations because there's no need to do any file cleanup every build
- Cons
- Does not accurately represent a user experience
- You still have to manually copy over HTML files
To run your plugin remotely:
- Build your project (do not build directly to the HomeSeer install directory)
- Copy any HTML files to a corresponding path under the html folder in the HomeSeer install directory matching the Id of your plugin. (html\HomeSeerSamplePlugin\)
- Make sure HomeSeer is started
- Start your plugin through the IDE
Deploying directly to HomeSeer
- Pros
- Accurately represents the user experience
- Full debugger suite available through IDE
- Required files (HTML and assemblies) are automatically deployed to the right place
- Cons
- Subject to problems when an assembly is copied to the HomeSeer install directory unintentionally (usually due to the "Copy Local" flag being set to true on an assembly reference)
- Rebuilding sometimes requires you to completely stop HomeSeer
To set up direct deployment:
- Unload the project in your IDE
- Edit the project file
Within the project element, and underneath the first import element, add a new PropertyGroup element with a Label of "HomeSeer Properties" that includes two child elements called HomeSeerRoot and PluginId. The HomeSeerRoot element should be a relative path from the plugin project to the HomeSeer install directory, and the PluginId element should be the Id of your plugin without any HSPI_ prefix.
XML<PropertyGroup Label="HomeSeer Properties"> <PluginId>HomeSeerSamplePlugin</PluginId> <HomeSeerRoot>..\Homeseer\Homeseer\</HomeSeerRoot> </PropertyGroup>- Copy the entire PropertyGroup element for the debug build and paste it below the same element to create a new build configuration.
- Replace the Debug text in the Condition attribute with DirectToHs
Change the OutputPath element content to $(HomeSeerRoot)
XML<PropertyGroup Condition=" '$(Configuration)|$(Platform)' == 'DirectToHs|AnyCPU' "> <PlatformTarget>AnyCPU</PlatformTarget> <DebugType>none</DebugType> <Optimize>false</Optimize> <OutputPath>$(HomeSeerRoot)</OutputPath> <ErrorReport>prompt</ErrorReport> <WarningLevel>4</WarningLevel> <Prefer32Bit>false</Prefer32Bit> <DebugSymbols>false</DebugSymbols> </PropertyGroup>Scroll down to the bottom of the project file, and, at the end of the ItemGroup elements, add a new ItemGroup that points to the local HTML folder for your project
XML<ItemGroup> <HtmlFiles Include="html\*"> <InProject>false</InProject> </HtmlFiles> </ItemGroup>Finally, as the last item in the Project element, add a Target element that handles copying the HTML files to the HomeSeer html folder as expected like so
XML<Target Name="AfterBuild" Condition=" '$(Configuration)|$(Platform)' == 'DirectToHs|AnyCPU' "> <Copy SourceFiles="@(HtmlFiles)" DestinationFolder="$(OutputPath)\html\$(PluginId)" /> </Target>- Save the project file and reload the project
- Build your project using the new DirectToHs build configuration
- Start your plugin through the HomeSeer UI
Going further
Now that you have built and deployed your plugin to HomeSeer, you can start it up and see it run alongside HomeSeer on the Manage Plugins page in the web UI. The plugin currently doesn't do anything in its current state, but, what it does from here, is entirely up to you.
