Registering for a Free MyHS Account
Information on registering for a free MyHS account.
Overview
MyHS is a free cloud service that will allow you to access your HomeTroller or HS4 installation from anywhere using a browser-enabled device, HomeSeer Mobile, or our HS4Touch app with Designer. The instructions below will walk you through the process of creating your MyHS account. A HomeSeer license is not necessary to register for a MyHS account.
Registration
- Go to myhs.homeseer.com and click Register.
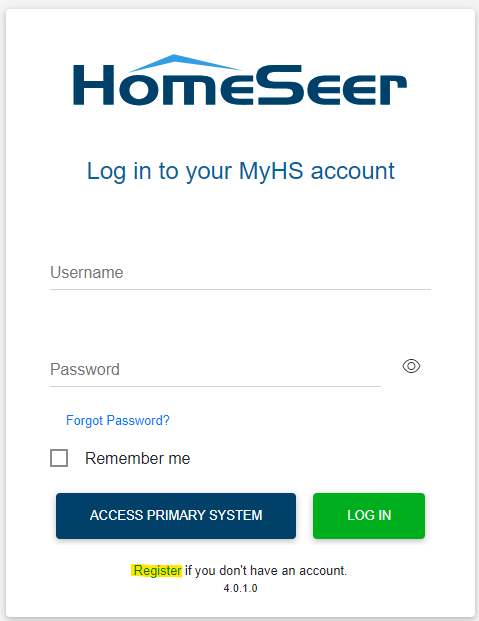
Enter your first name, last name, and email address, then click Next.
- If you own a HomeSeer license or a HomeTroller, click the blue I own a HomeSeer license ID and password text.
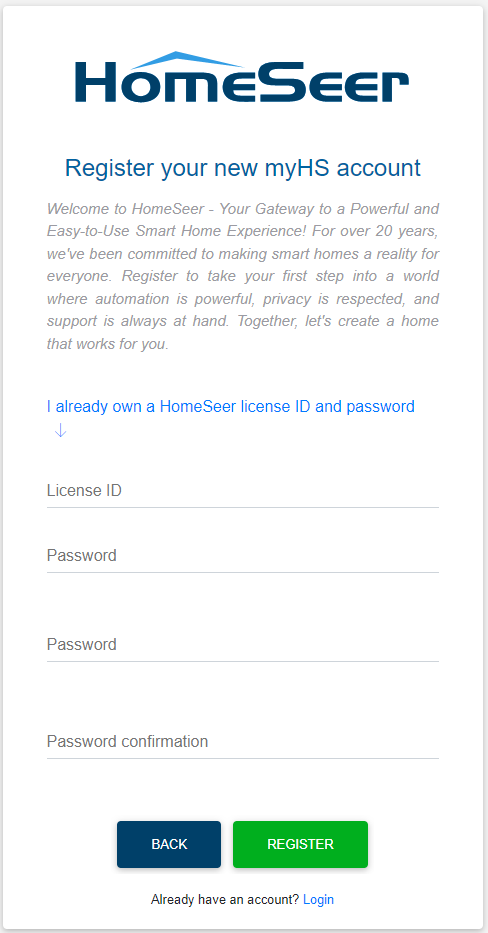
- Enter your license ID and password. This can be found on the bottom of your HomeTroller or here if you purchased a license on shop.homeseer.com.
Create and confirm your MyHS password, then click Register.
Password Requirements
The password requirements are 8 characters minimum with 1 capital letter, 1 number, 1 special character
You will receive a verification email. Check your email and click Confirm Registration. If you do not receive the verification email, make sure to check your spam folder. If you still do not have it, contact us here.
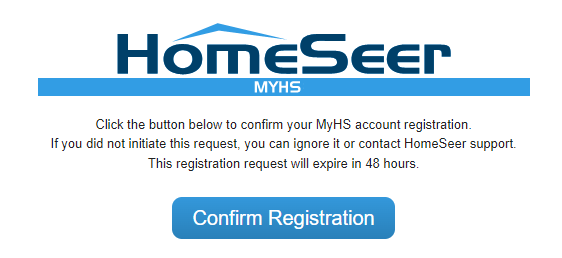
Expiration
Unconfirmed registrations will expire after 48 hours allowing the desired email address and license ID to be registered again. If you are having trouble confirming, wait 48 hours and try again.
- Your MyHS account has now been created.
- If you registered with a HomeSeer license, proceed to Account Setup in HS4 Web Interface below.
Account Setup in HS4 Web Interface
After creating your account on myhs.homeseer.com, you will want to connect to your HS4 system. After connecting, navigate to Setup, then click on the Users tab. There should already be an account here with the MyHS credentials created in the steps above. If this account has not been created, enter your MyHS user name and password in the appropriate fields and click Add. This account should also have Admin and Use When Local enabled under the User Type column.
