How to Restore a Backup
Overview
After creating a backup, you may need to restore it if you are installing HS4 on a new system or if something happens to your installation. The instructions below require Z-Wave version 4.x, the latest release at time of publishing is 4.1.0.3. If you run into issues at any point in this guide, feel free to contact us!
Steps
Restoring your HS4 Configuration
In the HS4 web interface, navigate to Tools > Backup/Restore.
Click the RESTORE... button, then UPLOAD BACKUP... in the resulting pop-up.
HS4 will now open the file manager on your computer. Locate and select the backup zip file on your computer and click Open.
Once the upload is complete, click the circle to the left of its name, then EXECUTE.
HS4 must now be restarted. Most installations can use Tools > System > Restart System.
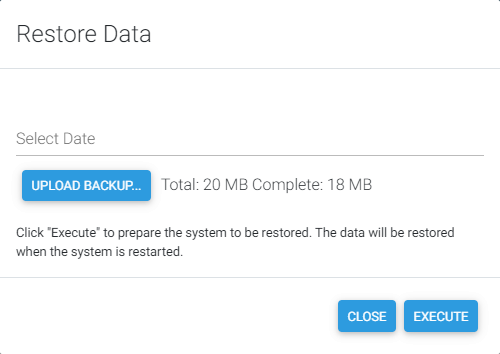
Restoring Z-Wave
Are you using the same Z-Wave interface?
The steps below are only required when upgrading or replacing the Z-Wave interface. If you are not moving to a new Z-Wave interface, your network and devices should work as soon as your interface(s) are enabled at Plugins > Z-Wave > Manage Interfaces.
From Plugins > Z-Wave > Advanced Functions, select Restore Interface from Backup in the drop-down menu, then click Continue.
You will be presented a drop-down menu to select a backup file to restore from. Unless there is a known good, older backup, we recommend selecting the most recent file, it should be time-stamped. Click Start.
The system will log the process of restoring your devices to the interface! Depending on the size of your network, this can take some time to complete. Once the restore is complete, click Finish and you will be brought to the Devices page. Test controlling devices from HS4 and by physically operating them to ensure that device commands are sent and status updates are received. If these both check out, you are all set!
For more information, see: Restore Interface From Backup
Re-Install Plugins
Plugin data is preserved when you perform a backup but plugins themselves are not included with the backup files. Because of this, you will need to reinstall your plugins manually. Once you've done this, your plugins will once again function as they did before.Re-Register Your System (If changing to a different hub)
When you restore from a backup, your license codes are also restored. If you restore to the same hub, then it’s not necessary to re-register your hub. However, if you’re restoring to a new hub, you’ll need to re-register the hub using these steps:Navigate to Setup > General and click the REGISTER button.
Enter the new License ID and Password from the sticker on the bottom of the hub.
Complete the stepper.
