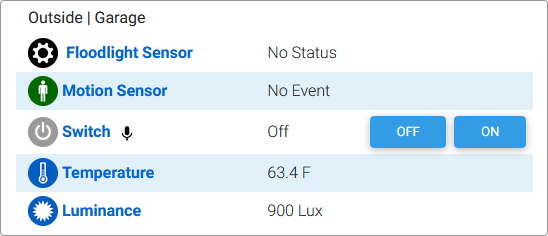Google Home Integration
Overview
This integration allows HomeSeer users to control their devices and device features with simple commands using Google Home powered devices. This implementation supports ON, OFF, DIM and THERMOSTAT devices. This information will allow you to control your HS4 devices via voice and manually via the Google Home app.

Works With...
HomeSeer Devices and Features For...
- Switches
- Door Locks
- Lights
- Fans
- Thermostats
- Colored Bulbs
- Motion Sensors (status only)
- Door Sensors (status only)
HomeSeer Events
- All Events Enabled for Voice
Voice Command Syntax Samples
- “Hey Google, turn off the kitchen light”
- “Hey Google, set the thermostat to 65 degrees”
- “Hey Google, dim the porch light to 50%”
- "Hey Google, set the master bedroom light to orange"
- "Hey Google, activate (or start} Good Morning" (runs a HomeSeer event named "Good Morning")
Requirements
- HomeSeer HS4 System (HomeTroller or computer running HS4 software)
- The below instructions are for HS4.2 or later
- MyHS Premium subscription
- Google Home powered device
Initial Setup
You'll need to add a user account to your HS4 system with your MyHS credentials and you'll need to enable Admin and Local permissions for this account. Once that's done, you'll need to enable voice commands for the HomeSeer devices or device features you wish to control with Google Home. Note that if you have multiple HomeSeer systems and a Premium MyHS account, you'll need to create unique MyHS users for each system. Please follow the steps outlined in this doc: Using Alexa with Multiple HS Systems. Then, follow the steps below:
Add MyHS User Account to HS4
Open your HomeSeer system's web interface and navigate to Setup > Users. Add a new user with your MyHS account credentials. Enable Admin and Local permissions. 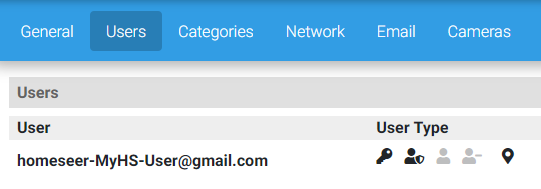
Enable Voice Commands for HS4 Devices, Features and Events
Devices or features and events must be manually enabled for voice commands in order to be discovered and controlled by Google. In this section, we'll show you how to check the voice settings of your current system and how to edit those settings to yield the best results.
Google Home Setup
- Open the Google Home app on your mobile device and tap the + button in the top left corner.
- Tap Set up device, then Works with Google.
- A list of available Google Home integrations will appear. Tap the magnifying glass to search and look for HomeSeer, then tap it.
- You will now be prompted to enter your MyHS credentials. Enter the same information you use to log into HomeSeer Mobile or the MyHS webpage.
- After a brief moment, the two will be paired and you will be presented with a list of the devices in your HomeSeer which Google was able to see. You can now start selecting devices and adding them to different rooms and creating routines in Google Home!
Testing
After device discovery is complete, you should be able to control any discovered voice by using any combination of its name and location. For example, if the discovered device is First Floor Living Room Candle Lights, the following commands should work:
- "Hey Google, turn on the Candle Lights"
- "Hey Google, turn on the Living Room Candle Lights"
- "Hey Google, turn on the First Floor Living Room Candle Lights"
Troubleshooting
If for any reason, you can't control your devices after discovery, here are a few things to check:
- Make sure MyHS is connected to your system. Navigate to myhs.homeseer.com and log into your account. Access your system.
- Make sure your Google Home device is working.
- Check your Internet connection.
If everything is working but you still can't control devices, open a service desk ticket for help.
How to Determine Whether Devices or Features Should be Enabled for Voice
How to Tell Which Devices or Features are Enabled for Voice
How to Change Voice Command Names
How to Change Voice Command Names for Events
Glossary of Terms
- Device - Refers to a HomeSeer entity that represents either a physical product (like a smart switch) or a non-physical product or status (ie "virtual device"). Devices normally contain settings for a product so can usually be identified with the settings icon. In the example below, the Floodlight Sensor is the device.
- Feature - Refers to a HomeSeer entity that represents an attribute of a device. In the example below, Motion Sensor, Switch, Temperature and Luminance entities are all features.
- Controllable Feature - Refers to a feature that can be controlled by HomeSeer. Controllable features typically include buttons, drop down menus, sliders or some other type of control. In the example below, Switch is a controllable feature.